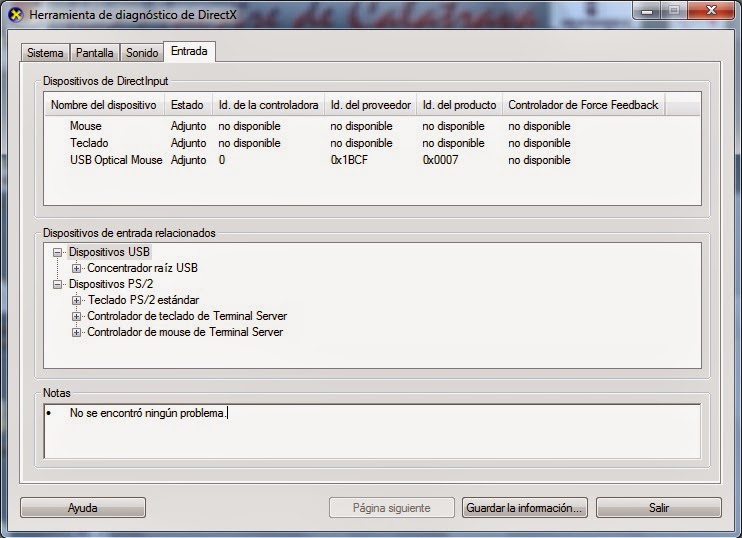Hola mis pequeños cibernautas!
¿Qué tal el fin de semana? Espero que muy bien y que lo hayáis aprovechado al máximo, aun que con éste frío cualquiera sale a la calle... :D
Bueno hoy os traigo una de las novedades de Windows 8.1, su maravilloso administrador de tareas.
Muchos de los que tengáis Windows 8.1 ya sabréis como es su utilización, su interfaz, su nueva imagen y todo lo que Windows nos ofrece con esta nueva herramienta. A continuación os voy a explicar con unos pequeños pasos esta novedosa tarea y cómo no... os pondré una imágenes para que veáis su mejora.
PROCESOS: En este nuevo administrador de tareas, no sólo muestra la utilización de la CPU y de la memoria RAM, si no también muestra información sobre el disco duro y de la red. Utiliza diferentes colores para detectar si un proceso esta relentizando el ordenador al consumir muchos recursos, si algo esta de color rojo quiere decir que tiene que ser revisado.
También podemos encontrar aplicaciones y procesos agrupados alfabéticamente y también aplicaciones secundarias agrupadas.
RENDIMIENTO: Esta pestaña ha sido renovada y al igual que los procesos muestra la utilización del disco duro y de la red y ver a tiempo real su rendimiento.
HISTORIAL DE APLICACIONES: Esta pestaña es totalmente nueva, ya que nos muestra el historial de todas las aplicaciones que se han ejecutado en algún momento. Muestra la información del tiempo total de CPU y el consumo de red en MB. Este historial lo podemos eliminar.
INICIO: Desde esta pestaña podemos habilitar y deshabilitar los programas que se inicien automáticamente al iniciar Windows con el fin de mejorar su rendimiento.
USUARIOS: Si el equipo esta siendo usado por varios usuarios, desde esta ventana podemos observar la administración que esta utilizando cada usuario de cada una de las herramientas.
DETALLES: Esta pestaña muestra el resumen de todas las aplicaciones y procesos que se están ejecutando al igual que en los anteriores Administradores de Tareas, es decir, no se diferencia uno de otro.
SERVICIOS: En esta pestaña nos muestra los Servicios que se están mostrando actualmente en Windows para que funcione correctamente, estos servicios son programas que se ejecutan de manera invisible y tenemos que saber correctamente cuales debemos desactivar y cuales no.
martes, 27 de enero de 2015
Windows 8. Punto 3
1.- Recopilación de información.
Se ejecuta el programa de instalación y comienza la instalación del sistema operativo. Aparece la pantalla de instalación de Windows 8 que se muestra a continuación y seleccionamos:
- El lenguaje en el que se desarrollará la instalación.
- El formato de la hora que corresponde a nuestro país.
- El tipo de teclado.
Al finalizar la configuración hacemos clic en el botón siguiente.
2.- Instalación o reparación.
Como el DVD de instalación sirve también como herramienta de recuperación del sistema operativo ante errores en el sistema de archivos de Windows 8, es preciso indicar si deseamos instalar el sistema o iniciar las tareas de recuperación.
Para comenzar la instalación hacemos clic en el botón Instalar ahora. A continuación recibiremos un mensaje que indica el comienzo de la fase de instalación.
3.- Clave del producto.
A continuación tecleamos la clave del producto. Es un conjunto de 25 caracteres separados por guiones en grupos de cinco. No es necesario teclear el guión, ya que el asistente lo añade automáticamente.
Encontraremos la clave del producto:
- En una pegatina de la caja del DVD de Windows 8 que hayamos adquirido.
- En una pegatina en el chasis de nuestro ordenador, si cuando lo compramos incluía una licencia de Windows.
- Si somos estudiantes y nuestro centro de estudios está inscrito en programas MSDN de MIcrosoft, solicitaremos la clave al profesor responsable que proporciona el software al alumnado.
la activación es el proceso por el cual el sistema operativo conecta con el servicio web activación de Microsoft para comprobar que la clave del producto que hemos proporcionado es válida para esa copia de Windows. El sistema envía información sobre la configuración del hardware para chequear que la licencia que hemos adquirido se corresponde con el uso que estamos haciendo del sistema operativo.
4.- Acuerdo de licencia.
Transcurrido unos instantes, el asistente de instalación nos propone el acuerdo de licencia que no es lo mismo que la clave del producto.
El acuerdo de licencia especifica las condiciones que la empresa propietaria del software establece para poder utilizar su producto.
Si estamos de acuerdo con los términos de la licencia y aceptamos el contrato, hacemos clic en Acepto los términos de licencia y hacemos clic en siguiente. De este modo no es posible proceder a la instalación del software.
5.- Tabla de particiones.
Todo sistema operativo precisa de al menos una partición en el disco duro donde alojar su sistema de archivos, es decir, donde almacenar los ficheros que componen el sistema operativo. La versión de 32 bits de Windows 8 requiere una partición con un espacio libre de al menos 16 GB. Este es el requisito mínimo, así que es conveniente contar con suficiente espacio libre en el disco para el número y tipo de aplicaciones que pensamos instalar.
El asistente de instalación lista las particiones existentes en el disco consultando la tabla de particiones. Seleccionamos aquella en la que deseemos instalar Windows 8. Si el disco duro está sin dividir, el asistente nos avisa con el mensaje Espacio sin asignar en disco 0.
También nos aparece debajo de la partición las acciones que podemos realizar sobre las particiones:
- Actualizar: actualizar la información que muestra el asistente tras ejecutar alguna de las anteriores acciones.
- Eliminar: elimiar la partición seleccionada.
- Formatear: da formato a la partición seleccionada.
- Nuevo: crea una partición en el espacio libre seleccionado.
- Extender: crea una partición extendida.
Podemos crear una partición en el espacio libre seleccionándolo primero y luego haciendo clic en el botón Nuevo.
6.- Instalación del Sistema.
Comienza la fase de instalación del sistema operativo, que consiste en las acciones que muestra en asistente en la siguiente imagen.
El equipo se reiniciará un par de veces. No se puede retirar el DVD de Windows 8 de la unidad en ningún momento. La duración de esta fase dependerá del método de instalación que estemos empleando. Una instalación a través de una red local (LAN) será más rápida que una instalación que usa una unidad óptica.
7.- Configuración del Sistema.
Indicamos ahora el nombre de la cuenta de usuario con el que accederemos al sistema y el tipo de color que queremos para nuestro fondo de escritorio.
7.1- Configuración rápida.
Luego elegimos qué configuración queremos para nuestro sistema operativo y el tipo de aplicaciones que queremos instalar en él. En la siguiente imagen nos aparecerán las diferentes opciones que el sistema operativo nos aconseja instalar y podremos elegir entre la conocida configuración rápida, que sería la recomendada y la personalizada por si no deseamos instalar alguno de los componentes que nos ofrece.
8.- Configuración de la cuenta.
Ahora iniciaremos sesión en nuestra cuenta de Microsoft para sincronizar la cuenta de Windows con nuestro correo electrónico. Si tenemos una cuenta sólo bastará con introducir el correo y la contraseña, en el caso de que no tengamos tendremos que registrarnos y el servidor de Microsoft nos mandará un código que deberemos registrar para verificar la cuenta como se muestra en las siguientes imágenes.
En esta opción podremos elegir de que manera queremos proteger nuestra cuenta, si con nuestro número de teléfono o con otra dirección de correo que tengamos.
9.- Almacenamiento en la nube.
A continuación entraremos en la fase de almacenamiento. En esta fase nos dan la opción de si queremos almacenar nuestros archivos en la nube de manera predeterminada y desde cualquier dispositivo. En el caso de que no queramos compartir nuestro almacenamiento en la nube deberemos desactivar la configuración de SkyDrive, pero Windows no lo recomienda ya que si guardamos nuestro almacenamiento en éste programa no correremos el riesgo de perder nada.
10.- Configuración del PC e instalación de las aplicaciones.
Finalizada toda la configuración del sistema, recibiremos el mensaje de que la configuración del PC se está preparando y está instalando las aplicaciones, transcurrido un tiempo, el proceso de instalación de Windows 8 finalizará correctamente.
Se ejecuta el programa de instalación y comienza la instalación del sistema operativo. Aparece la pantalla de instalación de Windows 8 que se muestra a continuación y seleccionamos:
- El lenguaje en el que se desarrollará la instalación.
- El formato de la hora que corresponde a nuestro país.
- El tipo de teclado.
Al finalizar la configuración hacemos clic en el botón siguiente.
2.- Instalación o reparación.
Como el DVD de instalación sirve también como herramienta de recuperación del sistema operativo ante errores en el sistema de archivos de Windows 8, es preciso indicar si deseamos instalar el sistema o iniciar las tareas de recuperación.
Para comenzar la instalación hacemos clic en el botón Instalar ahora. A continuación recibiremos un mensaje que indica el comienzo de la fase de instalación.
3.- Clave del producto.
A continuación tecleamos la clave del producto. Es un conjunto de 25 caracteres separados por guiones en grupos de cinco. No es necesario teclear el guión, ya que el asistente lo añade automáticamente.
Encontraremos la clave del producto:
- En una pegatina de la caja del DVD de Windows 8 que hayamos adquirido.
- En una pegatina en el chasis de nuestro ordenador, si cuando lo compramos incluía una licencia de Windows.
- Si somos estudiantes y nuestro centro de estudios está inscrito en programas MSDN de MIcrosoft, solicitaremos la clave al profesor responsable que proporciona el software al alumnado.
la activación es el proceso por el cual el sistema operativo conecta con el servicio web activación de Microsoft para comprobar que la clave del producto que hemos proporcionado es válida para esa copia de Windows. El sistema envía información sobre la configuración del hardware para chequear que la licencia que hemos adquirido se corresponde con el uso que estamos haciendo del sistema operativo.
4.- Acuerdo de licencia.
Transcurrido unos instantes, el asistente de instalación nos propone el acuerdo de licencia que no es lo mismo que la clave del producto.
El acuerdo de licencia especifica las condiciones que la empresa propietaria del software establece para poder utilizar su producto.
Si estamos de acuerdo con los términos de la licencia y aceptamos el contrato, hacemos clic en Acepto los términos de licencia y hacemos clic en siguiente. De este modo no es posible proceder a la instalación del software.
5.- Tabla de particiones.
Todo sistema operativo precisa de al menos una partición en el disco duro donde alojar su sistema de archivos, es decir, donde almacenar los ficheros que componen el sistema operativo. La versión de 32 bits de Windows 8 requiere una partición con un espacio libre de al menos 16 GB. Este es el requisito mínimo, así que es conveniente contar con suficiente espacio libre en el disco para el número y tipo de aplicaciones que pensamos instalar.
El asistente de instalación lista las particiones existentes en el disco consultando la tabla de particiones. Seleccionamos aquella en la que deseemos instalar Windows 8. Si el disco duro está sin dividir, el asistente nos avisa con el mensaje Espacio sin asignar en disco 0.
También nos aparece debajo de la partición las acciones que podemos realizar sobre las particiones:
- Actualizar: actualizar la información que muestra el asistente tras ejecutar alguna de las anteriores acciones.
- Eliminar: elimiar la partición seleccionada.
- Formatear: da formato a la partición seleccionada.
- Nuevo: crea una partición en el espacio libre seleccionado.
- Extender: crea una partición extendida.
Podemos crear una partición en el espacio libre seleccionándolo primero y luego haciendo clic en el botón Nuevo.
6.- Instalación del Sistema.
Comienza la fase de instalación del sistema operativo, que consiste en las acciones que muestra en asistente en la siguiente imagen.
El equipo se reiniciará un par de veces. No se puede retirar el DVD de Windows 8 de la unidad en ningún momento. La duración de esta fase dependerá del método de instalación que estemos empleando. Una instalación a través de una red local (LAN) será más rápida que una instalación que usa una unidad óptica.
7.- Configuración del Sistema.
Indicamos ahora el nombre de la cuenta de usuario con el que accederemos al sistema y el tipo de color que queremos para nuestro fondo de escritorio.
7.1- Configuración rápida.
Luego elegimos qué configuración queremos para nuestro sistema operativo y el tipo de aplicaciones que queremos instalar en él. En la siguiente imagen nos aparecerán las diferentes opciones que el sistema operativo nos aconseja instalar y podremos elegir entre la conocida configuración rápida, que sería la recomendada y la personalizada por si no deseamos instalar alguno de los componentes que nos ofrece.
8.- Configuración de la cuenta.
Ahora iniciaremos sesión en nuestra cuenta de Microsoft para sincronizar la cuenta de Windows con nuestro correo electrónico. Si tenemos una cuenta sólo bastará con introducir el correo y la contraseña, en el caso de que no tengamos tendremos que registrarnos y el servidor de Microsoft nos mandará un código que deberemos registrar para verificar la cuenta como se muestra en las siguientes imágenes.
En esta opción podremos elegir de que manera queremos proteger nuestra cuenta, si con nuestro número de teléfono o con otra dirección de correo que tengamos.
9.- Almacenamiento en la nube.
A continuación entraremos en la fase de almacenamiento. En esta fase nos dan la opción de si queremos almacenar nuestros archivos en la nube de manera predeterminada y desde cualquier dispositivo. En el caso de que no queramos compartir nuestro almacenamiento en la nube deberemos desactivar la configuración de SkyDrive, pero Windows no lo recomienda ya que si guardamos nuestro almacenamiento en éste programa no correremos el riesgo de perder nada.
10.- Configuración del PC e instalación de las aplicaciones.
Finalizada toda la configuración del sistema, recibiremos el mensaje de que la configuración del PC se está preparando y está instalando las aplicaciones, transcurrido un tiempo, el proceso de instalación de Windows 8 finalizará correctamente.
viernes, 23 de enero de 2015
Windows 8. Punto 2. Configuración de la BIOS
2.- Instalación de Microsoft Windows 8.
2.1.- Fases de la instalación.
La instalación se divide en tres fases:
1.- Recopilación de información: el sistema operativo reúne la información necesaria para completar la instalación: hora local, localización, teclado, acuerdo de licencia, tipo de instalación (actualización o nueva instalación) y tabla de particiones del disco duro.
2.- Instalación del sistema: los archivos del sistema operativo se copian al disco duro siguiendo el esquema de particiones especificado en la fase anterior.
3.- Configuración del sistema: se crea la cuenta de usuario y se determina el nombre de la máquina. El sistema operativo solicita la clave del producto y se establecen los ajustes básicos de seguridad.
La duración del proceso de instalación dependerá de la configuración hardware del ordenador. En ella influyen principalmente:
- La frecuencia y el número de núcleos del procesador.
- La cantidad de memoria RAM instalada en el equipo.
- La interfaz (ancho de banda o velocidad de transferencia de datos) del disco duro y de la unidad DVD, que determina la velocidad de transferencia de archivos entre ambas unidades.
2.2.- Proceso de instalación de Windows 8.
Lanzamiento de la instalación.
1.- Insertaremos el DVD de Windows 8.
2.- Reiniciaremos el equipo. Cuando aparezca la pantalla con los mensajes y opciones de POST de la BIOS presionaremos la tecla de función adecuada (según el fabricante, normalmente F12) para seleccionar como unidad de arranque el DVD.
3.- Si no existe esta opción será necesario configurar la BIOS para situar el DVD como primer dispositivo de arranque del sistema.
Esto se hará sel siguiente modo:
- En el menú principal de la BIOS accedemos al apartado donde pone Boot. Para ello, mediante las flechas del teclado moveremos el cursor hasta situarlo sobre el parámetro, presionamos la tecla Enter y en el menú desplegable donde aparecen todos los dispositivos de arranque del sistema (disco duro, DVD, CD-ROM) seleccionamos la unidad donde hayamos insertado el DVD o CD de instalación.
- En el menú principal de la BIOS accedemos al apartado donde pone Boot. Para ello, mediante las flechas del teclado moveremos el cursor hasta situarlo sobre el parámetro, presionamos la tecla Enter y en el menú desplegable donde aparecen todos los dispositivos de arranque del sistema (disco duro, DVD, CD-ROM) seleccionamos la unidad donde hayamos insertado el DVD o CD de instalación.
jueves, 22 de enero de 2015
Windows 8. Punto 1
1.- Instalar un Sistema Operativo.
En esta unidad vamos a desarrollar y explicar los pasos necesarios para la instalación del sistema operativo Microsoft Windows 8.
Una familia de sistemas operativos está formada por versiones antiguas del sistema que han dejado de recibir soporte técnico por parte de la empresa propietaria del producto, la versión actual incorpora todas las mejoras técnicas que el diseñador del software ha conseguido implementar.
1.2.- Selección del sistema operativo Ediciones de Windows.
Microsoft proporciona en la página oficial del producto http://windows.microsoft.com una tabla comparativa de sus diversas ediciones para poder evaluar cuál resulta más adecuada para cada sistema informático. A continuación de forma más resumida vamos a citar las diferencias que existen de una versión a otra ya que en gran parte tienen gran parte de las características en común y no son tantas las diferencias.
- Instalar y ejecutar app en el escritorio sólo lo hacen las versiones Windows 8.1, 8.1 Pro, y 8.1 Enterprise.
- Microsoft Office Hogar y Estudiantes 2013 RT incluido sólo lo tiene la versión Windows RT 8.1.
- Reproductor de Windows Media sólo lo tienen las versiones Windows 8.1, 8.1 Pro y 8.1 Enterprise.
- Espacios de almacenamiento sólo lo tienen las versiones Windows 8.1, 8.1 Pro y 8.1 Enterprise.
- Arranque VHD sólo lo tienen las versiones Windows 8.1 Pro y 8.1 Enterprise.
- Acceso asignado sólo lo tienen las versiones Windows RT 8.1, 8.1 Pro y 8.1 Enterprise.
- Cliente Hyper-V, Unirse al dominio y Directiva de Grupo sólo lo tienen las versiones Windows 8.1 Pro y 8.1 Enterprise.
- Sideloading de apps en línea de negocio se vende por separado para Windows RT 8.1 y 8.1 Pro, para 8.1 no tiene y para 8.1 Enterprise ya viene integrado.
- Control de la pantalla de inicio, Windows To Go Creator y Applocker sólo lo tiene la versión Windows 8.1 Enterprise.
- BitLocker y BitLocker To Go sólo lo tienen las versiones Windows 8.1 Pro y 8.1 Enterprise.
- BranchCache, DirectAccess y Mejoras de VDI sólo lo tiene la versión Windows 8.1 Enterprise.
- Remote Desktop (host) sólo lo tienen las versiones Windows 8.1 Pro y 8.1 Enterprise.
Es recomendable elegir aquella edición que facilite las tareas de administración del sistema operativo una vez instalado.
1.3.- Cumplimiento de los requisitos del hardware específicos para la instalación.
Todo sistema operativo precisa de una configuración mínima del hardware donde pretendemos ejecutarlo para que lo haga de manera eficiente, para ello debemos de tener en cuenta que tipo de hardware tenemos instalado en nuestro ordenador y verificar si es compatible con los requisitos mínimos que nos pide el software que vayamos a instalar. Para ello sólo deberemos de buscar en nuestro ordenador el programa de herramienta de diagnóstico en el que nos dirá las especificaciones de nuestro sistema.
Diferencia entre requisitos mínimos y recomendados.
Una vez elegido el sistema operativo a instalar es necesario averiguar si las máquinas donde pretendemos alojarlo reúnen los requisitos recomendados por el fabricante del sistema operativo. La diferencia entre unos requisitos y otros deriva de los tiempos que es capaz de ejecutar el software en una máquina con pocos recursos. Microsoft publica una lista de requisitos mínimos recomendados que son aquellos necesarios para obtener una experiencia de usuario satisfactoria. Éstos son los siguientes:
No es necesaria un tarjeta de red durante la instalación, pero es recomendable para actualizar el software una vez instalado. Algunas de las características funcionales de Windows 8 requieren recursos hardware adicionales.
En esta unidad vamos a desarrollar y explicar los pasos necesarios para la instalación del sistema operativo Microsoft Windows 8.
Una familia de sistemas operativos está formada por versiones antiguas del sistema que han dejado de recibir soporte técnico por parte de la empresa propietaria del producto, la versión actual incorpora todas las mejoras técnicas que el diseñador del software ha conseguido implementar.
1.2.- Selección del sistema operativo Ediciones de Windows.
Microsoft proporciona en la página oficial del producto http://windows.microsoft.com una tabla comparativa de sus diversas ediciones para poder evaluar cuál resulta más adecuada para cada sistema informático. A continuación de forma más resumida vamos a citar las diferencias que existen de una versión a otra ya que en gran parte tienen gran parte de las características en común y no son tantas las diferencias.
- Instalar y ejecutar app en el escritorio sólo lo hacen las versiones Windows 8.1, 8.1 Pro, y 8.1 Enterprise.
- Microsoft Office Hogar y Estudiantes 2013 RT incluido sólo lo tiene la versión Windows RT 8.1.
- Reproductor de Windows Media sólo lo tienen las versiones Windows 8.1, 8.1 Pro y 8.1 Enterprise.
- Espacios de almacenamiento sólo lo tienen las versiones Windows 8.1, 8.1 Pro y 8.1 Enterprise.
- Arranque VHD sólo lo tienen las versiones Windows 8.1 Pro y 8.1 Enterprise.
- Acceso asignado sólo lo tienen las versiones Windows RT 8.1, 8.1 Pro y 8.1 Enterprise.
- Cliente Hyper-V, Unirse al dominio y Directiva de Grupo sólo lo tienen las versiones Windows 8.1 Pro y 8.1 Enterprise.
- Sideloading de apps en línea de negocio se vende por separado para Windows RT 8.1 y 8.1 Pro, para 8.1 no tiene y para 8.1 Enterprise ya viene integrado.
- Control de la pantalla de inicio, Windows To Go Creator y Applocker sólo lo tiene la versión Windows 8.1 Enterprise.
- BitLocker y BitLocker To Go sólo lo tienen las versiones Windows 8.1 Pro y 8.1 Enterprise.
- BranchCache, DirectAccess y Mejoras de VDI sólo lo tiene la versión Windows 8.1 Enterprise.
- Remote Desktop (host) sólo lo tienen las versiones Windows 8.1 Pro y 8.1 Enterprise.
Es recomendable elegir aquella edición que facilite las tareas de administración del sistema operativo una vez instalado.
1.3.- Cumplimiento de los requisitos del hardware específicos para la instalación.
Todo sistema operativo precisa de una configuración mínima del hardware donde pretendemos ejecutarlo para que lo haga de manera eficiente, para ello debemos de tener en cuenta que tipo de hardware tenemos instalado en nuestro ordenador y verificar si es compatible con los requisitos mínimos que nos pide el software que vayamos a instalar. Para ello sólo deberemos de buscar en nuestro ordenador el programa de herramienta de diagnóstico en el que nos dirá las especificaciones de nuestro sistema.
Una vez elegido el sistema operativo a instalar es necesario averiguar si las máquinas donde pretendemos alojarlo reúnen los requisitos recomendados por el fabricante del sistema operativo. La diferencia entre unos requisitos y otros deriva de los tiempos que es capaz de ejecutar el software en una máquina con pocos recursos. Microsoft publica una lista de requisitos mínimos recomendados que son aquellos necesarios para obtener una experiencia de usuario satisfactoria. Éstos son los siguientes:
No es necesaria un tarjeta de red durante la instalación, pero es recomendable para actualizar el software una vez instalado. Algunas de las características funcionales de Windows 8 requieren recursos hardware adicionales.
viernes, 16 de enero de 2015
CentOS en VMWare y opinión sobre la diferencia con VirtualBox
Pasos de la instalación de la máquina virtual y opinión personal en comparativa con VirtualBox.
1.- Seleccionaremos que se guarde la máquina virtual en el USB.
2.- Seleccionamos si deseamos la instalación típica o personalizada.
3.- Después seleccionamos si queremos instalar el sistema operativo desde algún cd, dvd, la iso o sólo crear la máquina virtual.
4.- Después nos aparecerán los diferentes sistemas operativos que soporta VMWare, seleccionaremos Linux ya que CentOS pertenece a este sistema operativo. Nos aparecerá el de 32 y el de 64 bits. Seleccionaremos el de 32 que es el típico y el que más se suele soportar.
5.- A continuación nos pedirá donde queremos guardar la máquina virtual, pero cómo anteriormente ya lo hemos seleccionado lo dejamos así.
6.- Seguimos seleccionando el tamaño del disco duro que queremos para la máquina virtual que será de 8 GB y si queremos que sea múltiple o único. Es decir como en la máquina virtual de VirtualBox de tamaño fijo o dinámico.
7.- Nos aparecerá una ventana en la que nos dice los requisitos que tiene nuestra máquina y le daremos a Finish para finalizar.
8.- Una vez finalizado presionaremos en el lado izquierdo sobre la máquina y le daremos a Setting para poder personalizar los puertos, la red y todo lo que necesitemos. A continuación seleccionaremos el tamaño de la RAM.
9.- Después le añadiremos el nuevo disco duro SATA de 2 GB.
10.- A continuación seleccionaremos los adaptadores de red que queremos que tenga nuestra máquina.
Captura del USB donde se ve cómo se ha guardado en esa ruta:
Ya tenemos nuestra máquina creada.
- Opinión personal: Mi opinión acerca del programa y de cómo crear las máquinas virtuales no ha sido muy buena ya que es mucho más compleja que VirtualBox, pero también hay que decir que es mucho más completa que ésta. Ya que para la instalación de la máquina te da las opciones de elegir una instalación típica o personalizada cosa que VirtualBox no tiene, sólo viene una instalación por defecto. Otro de las ventajas que tiene VMware es que antes de iniciar con la instalación puedes elegir desde dónde quieres arrancar la máquina virtual y el tipo de archivo que tienes, es decir, desde la iso, cd, dvd y dónde quieres guardarla, si dentro de tu propio disco duro, desde un usb, disco duro externo... dentro de la propia instalación de la máquina y VirtualBox dentro de la propia instalación de la máquina no tiene, tienes que hacerlo antes de crear la máquina para que todo funcione correctamente, pero todo lo bueno que tiene en estos sentidos, creo que es un programa bastante complejo a diferencia de VirtualBox y debería de ser más ameno o quizá tenerlo en más idiomas.
1.- Seleccionaremos que se guarde la máquina virtual en el USB.
2.- Seleccionamos si deseamos la instalación típica o personalizada.
3.- Después seleccionamos si queremos instalar el sistema operativo desde algún cd, dvd, la iso o sólo crear la máquina virtual.
4.- Después nos aparecerán los diferentes sistemas operativos que soporta VMWare, seleccionaremos Linux ya que CentOS pertenece a este sistema operativo. Nos aparecerá el de 32 y el de 64 bits. Seleccionaremos el de 32 que es el típico y el que más se suele soportar.
5.- A continuación nos pedirá donde queremos guardar la máquina virtual, pero cómo anteriormente ya lo hemos seleccionado lo dejamos así.
6.- Seguimos seleccionando el tamaño del disco duro que queremos para la máquina virtual que será de 8 GB y si queremos que sea múltiple o único. Es decir como en la máquina virtual de VirtualBox de tamaño fijo o dinámico.
7.- Nos aparecerá una ventana en la que nos dice los requisitos que tiene nuestra máquina y le daremos a Finish para finalizar.
8.- Una vez finalizado presionaremos en el lado izquierdo sobre la máquina y le daremos a Setting para poder personalizar los puertos, la red y todo lo que necesitemos. A continuación seleccionaremos el tamaño de la RAM.
9.- Después le añadiremos el nuevo disco duro SATA de 2 GB.
10.- A continuación seleccionaremos los adaptadores de red que queremos que tenga nuestra máquina.
Captura del USB donde se ve cómo se ha guardado en esa ruta:
Ya tenemos nuestra máquina creada.
- Opinión personal: Mi opinión acerca del programa y de cómo crear las máquinas virtuales no ha sido muy buena ya que es mucho más compleja que VirtualBox, pero también hay que decir que es mucho más completa que ésta. Ya que para la instalación de la máquina te da las opciones de elegir una instalación típica o personalizada cosa que VirtualBox no tiene, sólo viene una instalación por defecto. Otro de las ventajas que tiene VMware es que antes de iniciar con la instalación puedes elegir desde dónde quieres arrancar la máquina virtual y el tipo de archivo que tienes, es decir, desde la iso, cd, dvd y dónde quieres guardarla, si dentro de tu propio disco duro, desde un usb, disco duro externo... dentro de la propia instalación de la máquina y VirtualBox dentro de la propia instalación de la máquina no tiene, tienes que hacerlo antes de crear la máquina para que todo funcione correctamente, pero todo lo bueno que tiene en estos sentidos, creo que es un programa bastante complejo a diferencia de VirtualBox y debería de ser más ameno o quizá tenerlo en más idiomas.
Instalación VMWare
1.- Lo primero que haremos será descargar la versión más reciente de la página oficial http://vmware.com/es como hicimos anteriormente con VirtualBox y seleccionaremos el tipo de sistema operativo que tenemos. Yo como ya la tengo en mi ordenador procederemos a instalarla desde la carpeta donde tengo guardado el software.
2.- Seguirmos con la instalación. En el siguiente paso se nos abrirá una pantalla de Bienvenida a la instalación de VMWare. Continuaremos dándole a siguiente para seguir con la instalación.
3.- A continuación se nos abrirá una pantalla en la que nos solicita si aceptamos las condiciones de licencia o no, para poder seguir con la instalación debemos darle al apartado donde pone I accept the terms... y presionaremos Next para continuar.
4.- Después nos solicitará si deseamos instalar la instalación típica (Typical) o Personalizada (Custom). Generalmente la opción que viene marcada por defecto es la Typical, si escogemos la Custom podremos elegir que tipo de archivos queremos instalar.
5.- Siguiendo con la instalación, nos aparecerá una siguiente pantalla que nos dirá donde se guardará el programa. En el caso de que queramos cambiar la ubicación del programa deberemos darle a donde pone Change y seleccionar la ruta que queremos.
6.- Después nos dirá si queremos recibir actualizaciones del software del programa y si deseamos mandar información al programa sobre VMWare. Si queremos hacerlo sólo tendremos que marcar la casilla que viene marcada, yo he escogido que no ya que no quiero actualizaciones ni mandar ninguna información al programa.
7.- A continuación nos pedirá si queremos que aparezca el icono en el escritorio, en el menú y en la barra de tareas. Yo he seleccionado que si ya que es más rápido acceder a él.
8.- Después de este paso nos pedirá que metamos la clave del programa, es decir, un serial o serie que es el código que identifica al programa.
9.- Una vez haya finalizado el programa de instalación nos aparecerá la última ventana, sólo deberemos darle a Finish y finalizaremos la instalación.
Ya tenemos nuestra máquina lista para usarse.
Suscribirse a:
Comentarios (Atom)